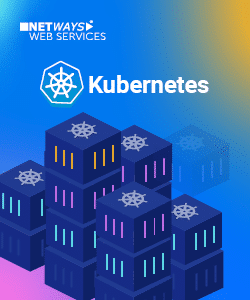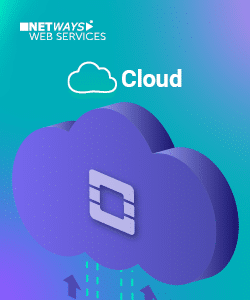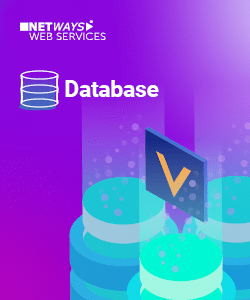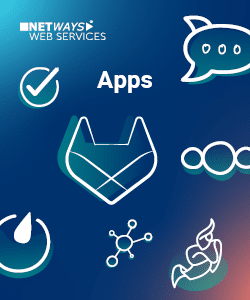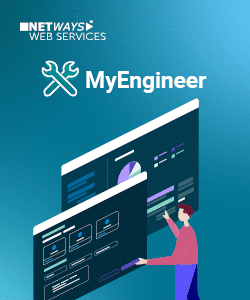Der Raspberry Pi ist ein tolles Gerät für alle möglichen Anwendungsszenarien. In der 2er-Variante hat er mit einem 4-Kern-Prozessor und 900MHz auch endlich genug „Wumms“, um für anspruchsvollere Aufgaben nutzbar zu sein.
Seit der ersten Revision aus dem Jahre 2012 thronen auf der Platine ein CSI- und ein DSI- Anschluss. Der Anschluss für das Camera Serial Interface erhielt auch recht bald ein offizielles Gegenstück in Form einer Kamera, die per Flachbandkabel verbunden wurde. Dieser wurde wenig später noch eine NoIR-Variante (ohne Infrarotfilter) zur Seite gestellt, mit der Aufnahmen im nahen Infrarotbereich möglich sind. Das Display Serial Interface war jedoch bis September 2015 nahezu unbenutzbar, da der Markt für Endverbraucher keine passenden und unterstützten Geräte anzubieten hatte. So lange dauerte es eben, bis die Macher des Pi die richtigen Teile mit der entsprechenden Verfügbarkeit und die nötigen Fertigungskapazitäten beisammen hatten. Als das Display dann auf den Markt kam, war es natürlich erst mal monatelang ausverkauft.
Das Warten auf ein Wiedereintreten der Verfügbarkeit konnte man sich mit dem Anschauen einiger Auspackvideos versüßen. Denn so mancher Youtuber hatte bereits eines der Displays ergattern können und so konnte man sich schon vorab ein Bild von Nutzen und Begrenzungen der Erweiterung machen.
Anfang Januar 2016 war es dann soweit, dass wieder eine Charge der Displays verfügbar wurde und da schlug ich dann auch zu. Nach angenehm kurzer Lieferzeit konnte ich das Display dann auch von seiner Verpackung befreien und in Betrieb nehmen. Das größte Manko ist, dass der Schachtel zwar die üblichen Sicherheitshinweise beiliegen, jedoch keinerlei Anleitung, wie der Pi letztlich an das Display anzuschließen ist.
Als Regel kann man sich merken, dass die blauen Laschen am Flexkabel immer auf der Seite der ausziehbaren Klemmschieber liegen müssen. Die Stromversorgung kann wahlweise über USB oder über die beigelegten Verbindungskabel erfolgen. Ich habe mich für letztere Variante entschieden. Dabei geht „5V“ vom Controllerboard auf den zweiten und „GND“ auf den dritten GPIO-Pin der äußeren Reihe des Pi.
Die folgenden Bilder dürften da mehr Klarheit schaffen:
Danach habe ich die SD-Karte mit einem aktuellen Raspbian bespielt und dabei noch mal zwecks Beschleunigung des Schreibvorgangs in einem früheren Artikel gespickt. Mit dem aktuellen Image läuft die Sache wie am Schnürchen. Das Display ist ohne weitere Konfiguration sofort voll einsatzbereit und die Touchfunktionalität ist ebenfalls direkt gegeben.
Unschön ist, dass bei der standardmäßigen Ausrichtung des Displays die USB-Stromanschlüsse nach unten zeigen. Solange man das Display ohne Gehäuse oder passenden Aufsteller betreiben will und das Ganze einfach so auf dem Tisch balanciert, wird das USB-Kabel recht hart abgeknickt und die Buchse ebenfalls mechanisch belastet.
Beheben lässt sich das durch Einfügen der folgenden Zeile in der /boot/config.txt:
display_rotate=2
Der Wert 2 bewirkt eine Drehung um 180°.
Eine 1 würde das Display um 90° rotieren und eine 3 um 270°.
Damit ist nach dem nächsten Neustart aber erst mal nur die Darstellung rotiert. Die Touchfunktionalität steht danach auf dem Kopf und muss extra angepasst werden. Dafür ist die Installation zweier Pakete notwendig, was mit
sudo apt-get -y install xinput evtest
schnell erledigt ist. Nun ist noch die folgende Zeile in der /etc/X11/Xsession einzufügen:
DISPLAY=:0 xinput --set-prop ‘FT5406 memory based driver’ 'Evdev Axis Inversion' 1 1
Nach einem weiteren Neustart funktioniert die Touchbedienung dann erwartungsgemäß.
Nun sind 800×480 Bildpunkte nicht übermäßig viel und einige Dialogfenster von LXDE passen damit nicht ganz auf den Bildschirm. Für einen vollwertigen Desktop ist das Display also keine gute Wahl. Zudem ist die Auswahl an „fingerfreundlichen“ Fenstermanagern auch 2016 noch sehr übersichtlich. Gnome Shell und Unity bieten bereits recht brauchbare Konzepte, aber da ist noch viel Spielraum. Außerdem sind beide zu ressourcenhungrig für den im Pi2 vorhandenen Arbeitsspeicher.
Eine weitere Möglichkeit besteht in der Verwendung des Frameworks Kivy, mit dem sich plattformunabhängig schon recht komplexe Oberflächen bauen lassen. Die Installation auf dem Raspberry Pi ist auch ziemlich gut dokumentiert.
Für den von mir angestrebten Zweck (Medienplayer mit Zusatzfunktionen) bestand die einfachste Lösung allerdings in der Verwendung von Kodi, welches die Touchfunktionalität ebenfalls ohne weitere Konfiguration unterstützt. Nach ein paar Experimenten bin ich schließlich bei OpenElec als Distribution gelandet, das sich durch einfachste Bedienung und kurze Bootzeit auszeichnet.